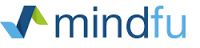It is extremely important that you backup important data that is not
available from other media sources. This backup should be located on a separate hard drive, CD, DVD, network storage, etc. that will not be affected by the repair install.
Please check out the warning links before attempting the Repair Install. It is to your advantage you follow the suggestions to prevent data loss and especially if you also have the capability to boot into XP, perform the steps listed in the Warning #1, before proceeding with the repair install.
After completing [if Windows is still accessible] the steps listed to prevent data loss in warning #1 and you did not remedy the no boot situation, you can use an OEM XP Pro or Home, "retail" XP Home or Pro full or upgrade version CD of the same version Home or Pro to perform a Repair Install. OEM Restore disks or hidden restore folders on the hard drive will not work for the Repair Install.
A Repair Install will replace the system files with the files on the XP CD used for the Repair Install. It will leave your applications and settings intact, but Windows updates will need to be reapplied.
A Repair Install will replace files altered by adware and malware, but will not fix an adware, malware problem.
You can use the In place upgrade option to change a Product Key in the event you entered a key that was already activated. The In Place Upgrade also produces the same result as the Repair Install.
Alternate options to Change XP Product Key #18 on the FAQ list.
Setup cannot continue because the version of Windows on your computer is newer than the version on the CD.
If you get a "Setup cannot continue because the version of Windows on your computer is newer than the version on the CD." message, if you continue, you will need to apply the SP 2 updates after the repair install completes, plus you will need to take the following steps to keep your system from being immediately infected with a virus.
1. If you connect directly to the internet without a router or hardware firewall, disconnect from the internet by physically removing the connections cable, removing a wireless card, or any other means of internet connection.
2. After the Repair install is completed, enable the XP firewall or install third party firewall software or router before connecting to the internet.
If you get the "Setup cannot continue because the version of Windows on your computer is newer than the version on the CD.". You should create a slipstreamed copy of your XP CD by using the software and step by steps supplied in the links below.
Automatic Updates
If you cannot download Automatic updates after the Repair install , follow the steps in the link below submitted by MS-MVP’s Richard Harper and Ron Martell.
Automatic Updates stops working after a repair install of Windows XP
Please read carefully and make sure you followed the warning links before initiating the Repair Install. You can print a text version for reference.
- Boot the computer using the XP CD. You may need to change the boot order in the system BIOS so the CD boots before the hard drive. Check your system documentation for steps to access the BIOS and change the boot order.
- When you see the "Welcome To Setup" screen, you will see the options below
This portion of the Setup program prepares Microsoft
Windows XP to run on your computer:
To setup Windows XP now, press ENTER.
To repair a Windows XP installation using Recovery Console, press R.
To quit Setup without installing Windows XP, press F3.
- Press Enter to start the Windows Setup.

do not choose "To repair a Windows XP installation using the Recovery Console, press R", (you Do Not want to load Recovery Console).
I repeat,
do not choose "To repair a Windows XP installation using the Recovery Console, press R". - Accept the License Agreement and Windows will search for existing Windows installations.
- Select the XP installation you want to repair from the list and press R to start the repair. If Repair is not one of the options, END setup. After the reboot read
Warning#2! - Setup will copy the necessary files to the hard drive and reboot. Do not press any key to boot from CD when the message appears. Setup will continue as if it were doing a clean install, but your applications and settings will remain intact.
If you get files not found during the copying stage.
Blaster worm warning: Do not immediately activate over the internet when asked, enable the XP firewall before connecting to the internet. You can activate after the firewall is enabled. Control Panel – Network Connections. Right click the connection you use, Properties and there is a check box on the Advanced page.
KB 833330 Blaster removal
What You Should Know About the Sasser Wormand Its Variants
Microsoft Security Bulletin MS04-011
- Reapply updates or service packs applied since initial Windows XP installation.
Please note that a Repair Install using an Original pre service pack 1 or 2 XP CD used as the install media will remove SP1/SP2 respectively and service packs plus updates issued after the service packs will need to be reapplied. Windows XP Service Pack 1An option I highly recommend; is creating a Slipstreamed XP CD with SP1, SP2, etc. .
Slipstreaming Windows XP with Service Pack 2 (SP2) Good
Another Slipstream step by step BetterAutoStreamer
mirror link for
AutoStreamer Best!!Printable Repair Install step by step
Warning! #1
Should you do a repair install and is it the best choice?
A Repair Install is not foolproof and should not be considered the cure-all fix for non-boot situations.
The below procedure applies only if you can still boot into Windows.
To prevent loss of data and/or program settings, perform the following before the Repair Install.
Manually delete the Undo_guimode.txt file from the Windows\System32 folder before you perform any of the actions that are listed in the "Symptoms" section of this article. To do this in Windows XP, type the following command at a command prompt:
del /a /f %windir%\system32\undo_guimode.txt
- From the Start menu, click Run.
See screen shot Image - In the Run dialog box, in the Open text box, type: cmd. Click OK.
- Delete the undo_guimode.txt file. In the C:\Windows\System32\cmd.exe
dialog box, type: del /a /f c:\windows\system32\undo_guimode.txt. Press the ENTER key.
KB
Q312369
Check the link below for an option for recovering from a non-boot event.
Also as a precaution the windows\system32\WPA.DBL
and WPA.BAK should be copied to a floppy before doing
a repair install. For more information see Alex Nichol's article on
XP activation.
More articles to help prevent data loss.
http://cquirke.mvps.org/reinst.htm
Additional tips to perform before initiating the Repair Install.
You should complete the basic requirements of backing up all files and folders that cannot be restored from other media. This includes passwords, applications purchased and downloaded from the internet without CD support, financial records and folders, digital images that cannot be replaced……………
Backup copies of your registry files (in the %systemroot%\Repair folder) are also replaced after the in-place upgrade is complete. Copy these registry backups to another location before you perform an in-place upgrade/Repair Install. You may need to use them after the in-place upgrade is complete.
It would also be a good idea to run the Files And Settings Transfer wizard
F.A.S.T located on the XP CD.
If you made unorthodox registry changes with third party software, there is the potential of data loss from a Repair Install. Another consideration of concern would be a power failure during the repair install could render your system un bootable and result in loss of data.
The likelihood of you losing the files and folders is probably of minimal risk, but you have to expect the worst and make sure you are prepared for recovery.
If you are sure you have explored all other troubleshooting avenues, then proceed with the repair install.
If you get a warning message: "Setup cannot continue because the version of Windows on your computer is newer than the version on the CD."
You get this message when you use a pre-SP 1, SP2 XP CD on an XP installation that has been updated to SP1, SP2.
You have the options listed below.
- Remove the SP 1, SP2 update if the option is available from Add/Remove.
- Create a slipstreamed XP CD merging the SP1 or SP2 update.
2a Autostreamer for creating a slipstreamed CD the easy way. - Purchase an XP CD with SP2 included.
Slipstreaming Windows XP with Service Pack 1 or 2 (SP1, SP2)
Another Slipstream step by step
AutoStreamer mirror link for AutoStreamer
Warning!! #2
If the Repair Option is not Available
What should I do? Most important do not
ignore the information below!
If the option to Repair Install is
NOT available and you continue with the install;
you will delete
your Windows
folder and the Documents and Settings folders.
All applications installed that place keys in
the registry will need to be re-installed and will require the original install media.
You should exit setup if the repair option is not
available and consider other options. I have found if the Repair option
is not available, you have a few paths I have listed below to try before XP
requires a
Clean
install.
Another option to consider (since the cost of 100 + gig hard drives has dropped to well under $75) would be to disconnect the current hard drive and install a clean XP from retail disks or restore media to a new hard drive. You can then connect the original hard drive after configuring the jumpers to a slave drive. You can retrieve important files. One thing to remember, if a hard drive has not been formatted or written over by reinstalling, the data is accessible. The less you access a hard drive after a non-boot episode; the better your chances of retrieving your data.
Very important!!
If you still have the ability to access the Windows XP installation,
backup all important files not restorable from other sources before attempting
any recovery console or other trouble shooting attempts.
Possible Fix by reconfiguring boot.ini using Recovery
Console.
1.Boot with XP CD or 6 floppy boot disk set.
2. Press R to load the Recovery Console.
3. Type bootcfg.
4. This should fix any boot.ini errors causing setup not to see
the XP OS
install.
5. Try the repair install.
One more suggestion from MVP Alex Nichol
"Reboot, this time taking the immediate R option and if the CD letter
is say K: give these commands
copy K:\i386\ntldr C:\
copy K:\i386\ntdetect.com C:\
(two other files needed – just in case)
1. Type: attrib -h -r -s C:\boot.ini del C:\boot.ini
2. Type: BootCfg /Rebuild
which will get rid of any damaged boot.ini, search the disk for systems and make a new one. This might even result in a damaged windows reappearing; but gives another chance of getting at the repair"
Try the link below if the repair option is not available.
Here's Help. A salvage mission into the depths of Windows XP, explained by a non-geek
Warning!! #3
Updates must be applied before connecting to the internet after a repair install.
Reapply updates or service packs applied since initial Windows XP installation.
Please note that a Repair Install using an Original pre service pack 1 or 2 XP CD used as the install media will remove SP1/SP2 respectively and service packs plus updates issued after the service packs will need to be reapplied.
An option I highly recommend; is creating a Slipstreamed XP CD with SP1, SP2, etc.
Slipstreaming Windows XP with Service Pack 2 (SP2) Good
Another Slipstream step by step Better
AutoStreamer mirror link for AutoStreamer Best!!
Chris Quirke’s Blog XP Repair Install essential info
Dell Restore link
This article will answer your questions about the Dell restore partitions and what if any options you have if they are corrupted, formatted or overwritten.
http://www.goodells.net/dellrestore/
Related Microsoft KB Articles
You May Lose Data or Program Settings After Reinstalling, Repairing or Upgrading Windows XP
(Q312369)
System Restore "Restore Points" Are Missing or Deleted (Q301224)
How to Perform an In-Place Upgrade (Reinstallation) of Windows XP (Q315341)
Related
This is author biographical info, that can be used to tell more about you, your iterests, background and experience. You can change it on Admin > Users > Your Profile > Biographical Info page."
About us and this blog
We are a digital marketing company with a focus on helping our customers achieve great results across several key areas.
Request a free quote
We offer professional SEO services that help websites increase their organic search score drastically in order to compete for the highest rankings even when it comes to highly competitive keywords.
Subscribe to our newsletter!
More from our blog
See all postsRecent Posts
- Is Search Engine Submission Necessary? April 17, 2014
- Can Any Inbound Linking Hurt My Ranking? April 17, 2014
- The Importance of Anchor Text in Back-links April 17, 2014
This site uses Akismet to reduce spam. Learn how your comment data is processed.